どうもoReです。
バーコードリーダーを使って、部品の在庫管理をExcel VBA(マクロ)で作っていこうと思います。
構想として
・バーコードリーダーを使用して、『ピッ』出庫→在庫数を-1する。
・バーコードリーダーを使用して、『ピッ』入庫→在庫数を+1する。
はい、ものすごく単純なものです。
それでは部品在庫管理プログラムを作っていきます。
ちなみに、現在こんな感じ↓

現在進行形で作りこみ中!!
データベース作成
・項目として、『部品管理№』『バーコード』『メーカー』『品名』『型式』『在庫数』
注)項目バーコードの所は、実際にバーコードを読み込んで入力します。
・各項目を適当に入力して、シートの名前を『データベース』に変更します。
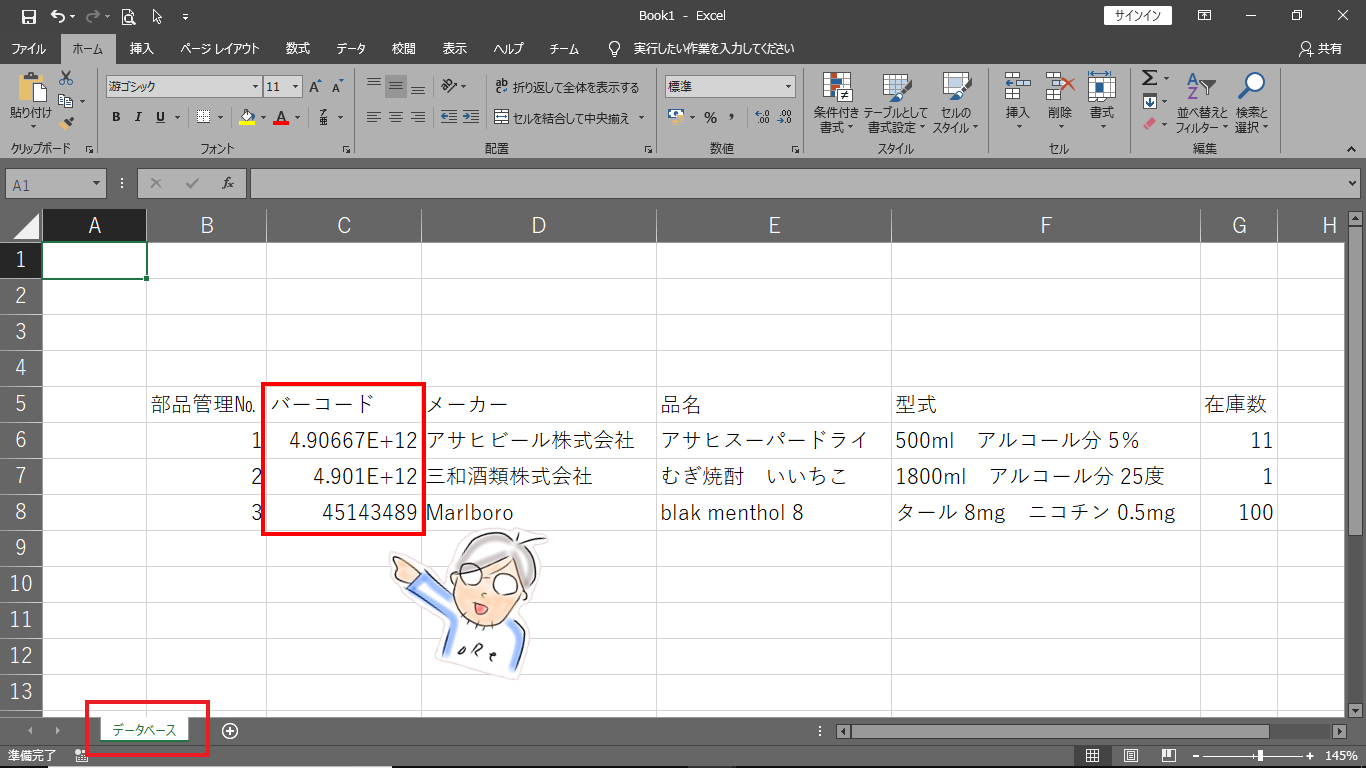

だ・と・・・
安心してください、普通持ってません(笑)
・とりあえず、バーコードデータとして『ore1』『ore2』『ore3』と入力しましょう。
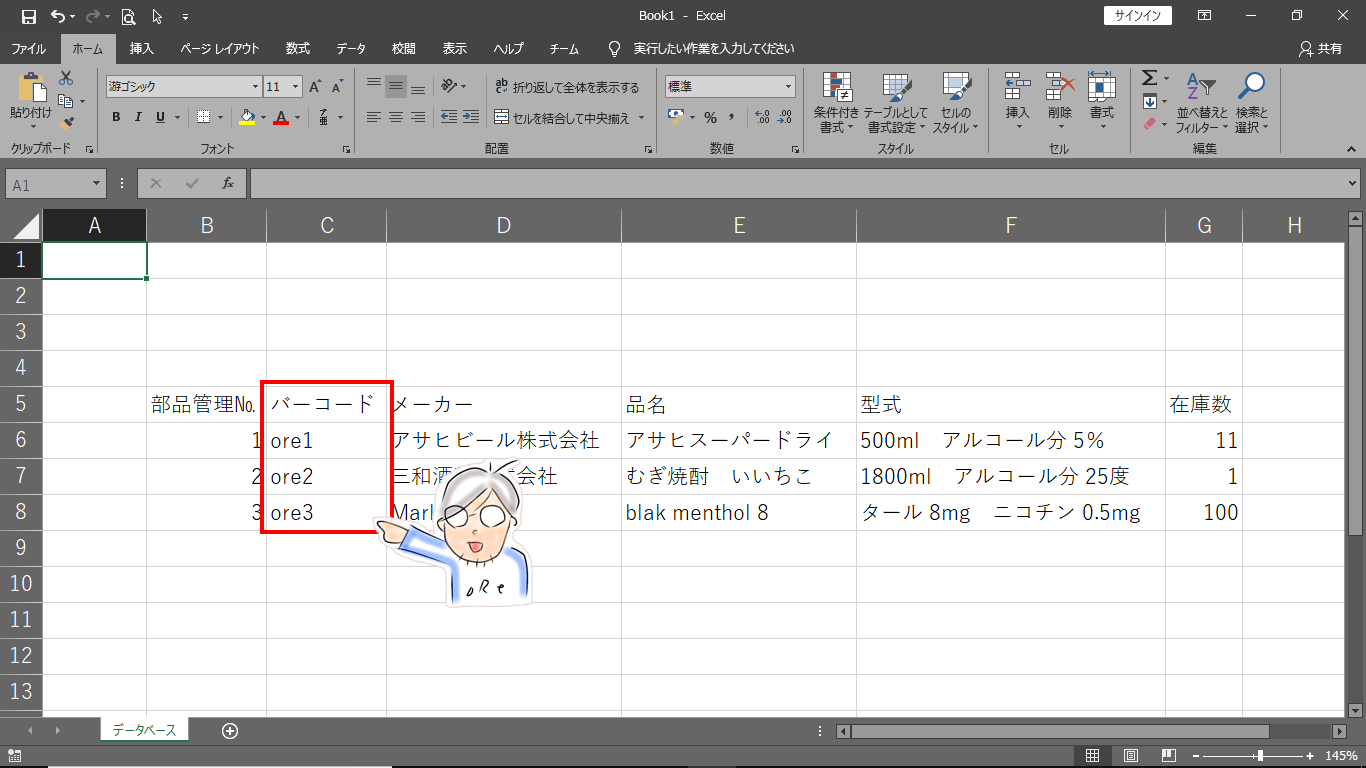
データベースが出来たので、いよいよオレグラミングの時間です。
注)プロのグラマーな方は、生暖かい目で見守っていただけると幸いです(笑)
開発環境設定
・赤枠のタブ上で右クリ→リボンのユーザー設定をクリック
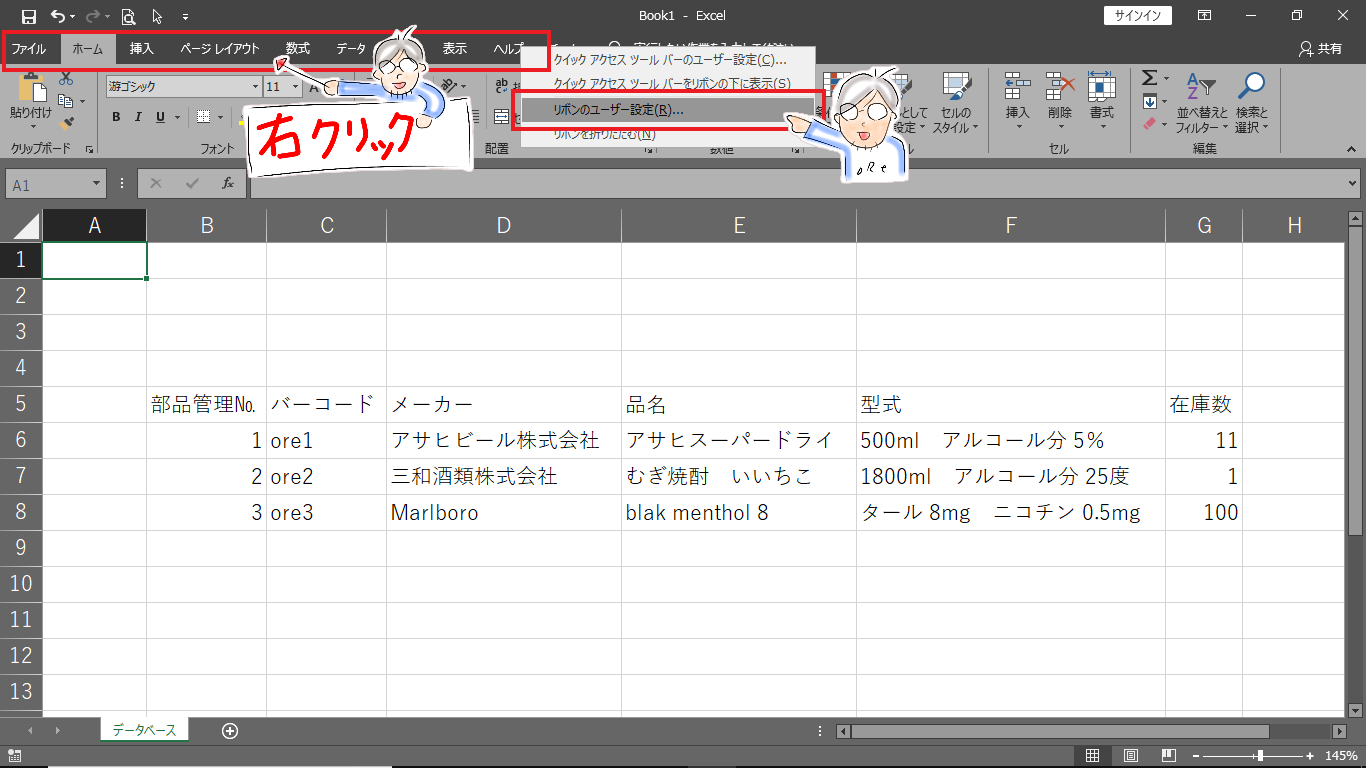
・開発タブにチェックを入れて→OK
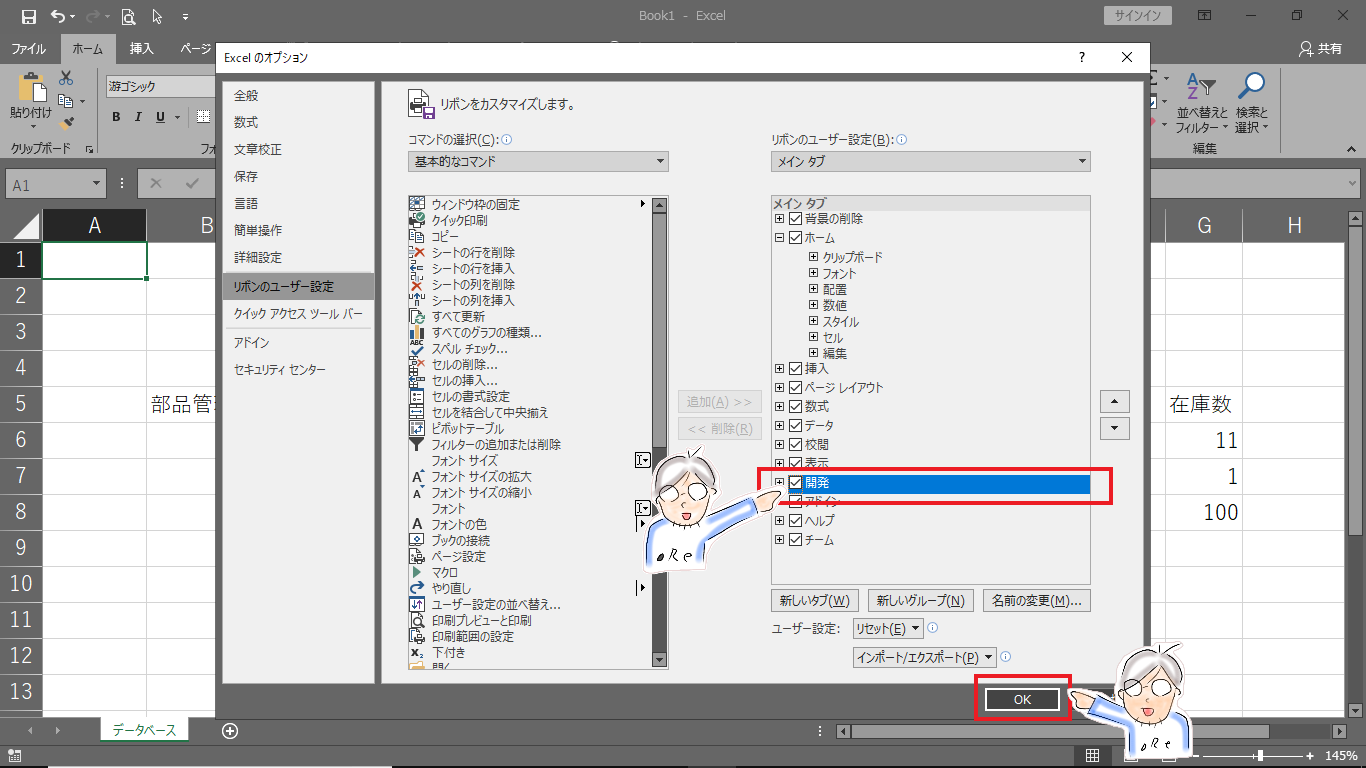
・開発タブが表示されるので、開発タブ内のVisual Basicをクリック
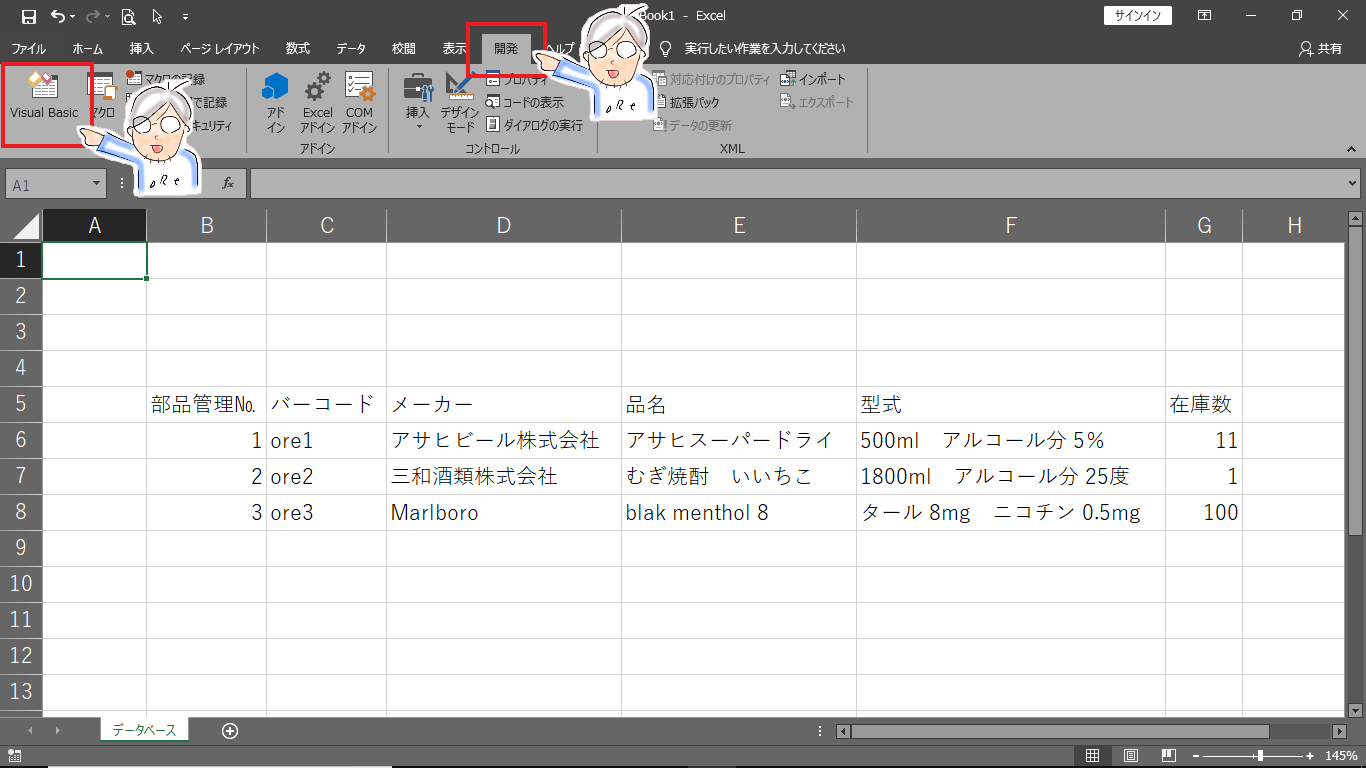
無事にVisual Basic Editorが起動しましたか?
これであなたも、オレグラマーの仲間入りです。
おめでとうございます!!
初めてのプログラミング
では、プログラミングしていきましょう。
・赤枠のExcelマークをクリックすると、Excel画面に戻ります。
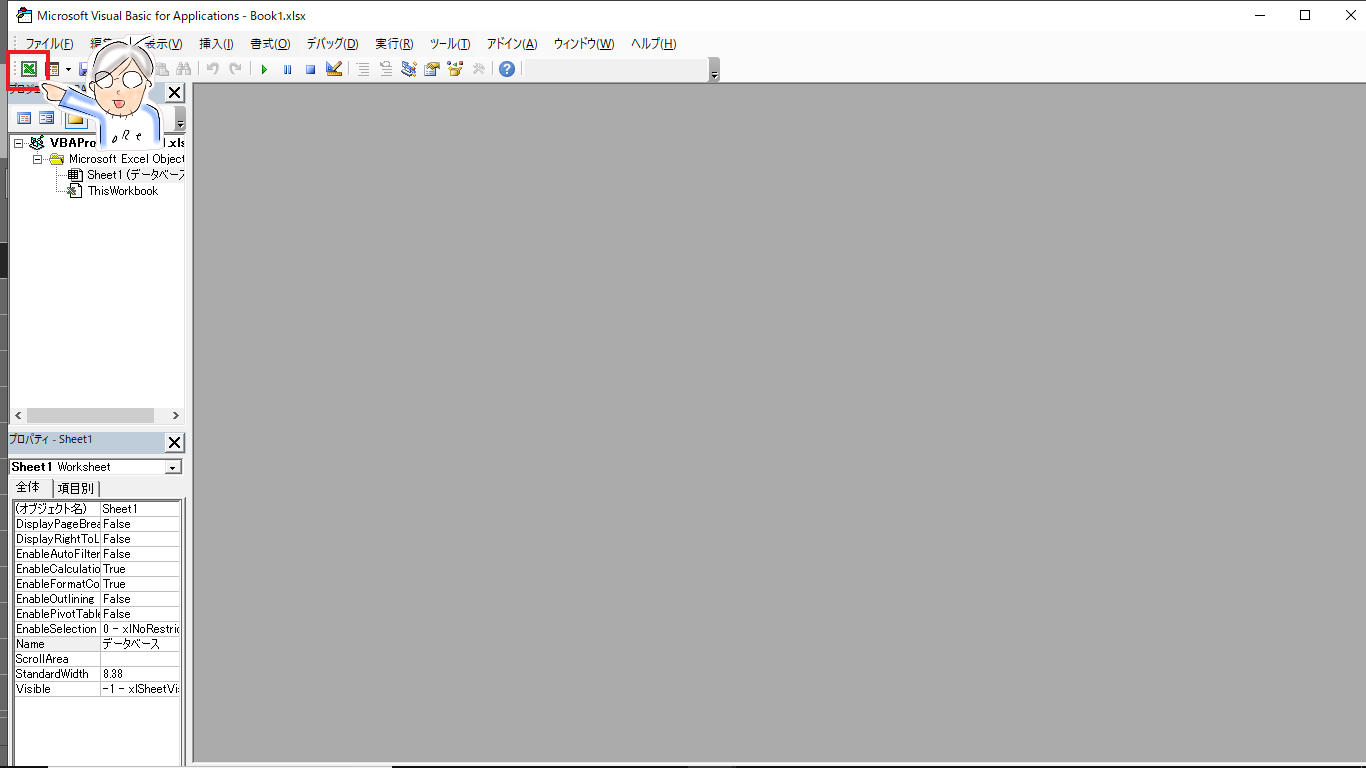
・デザインモード→挿入→コマンドボタンをクリック
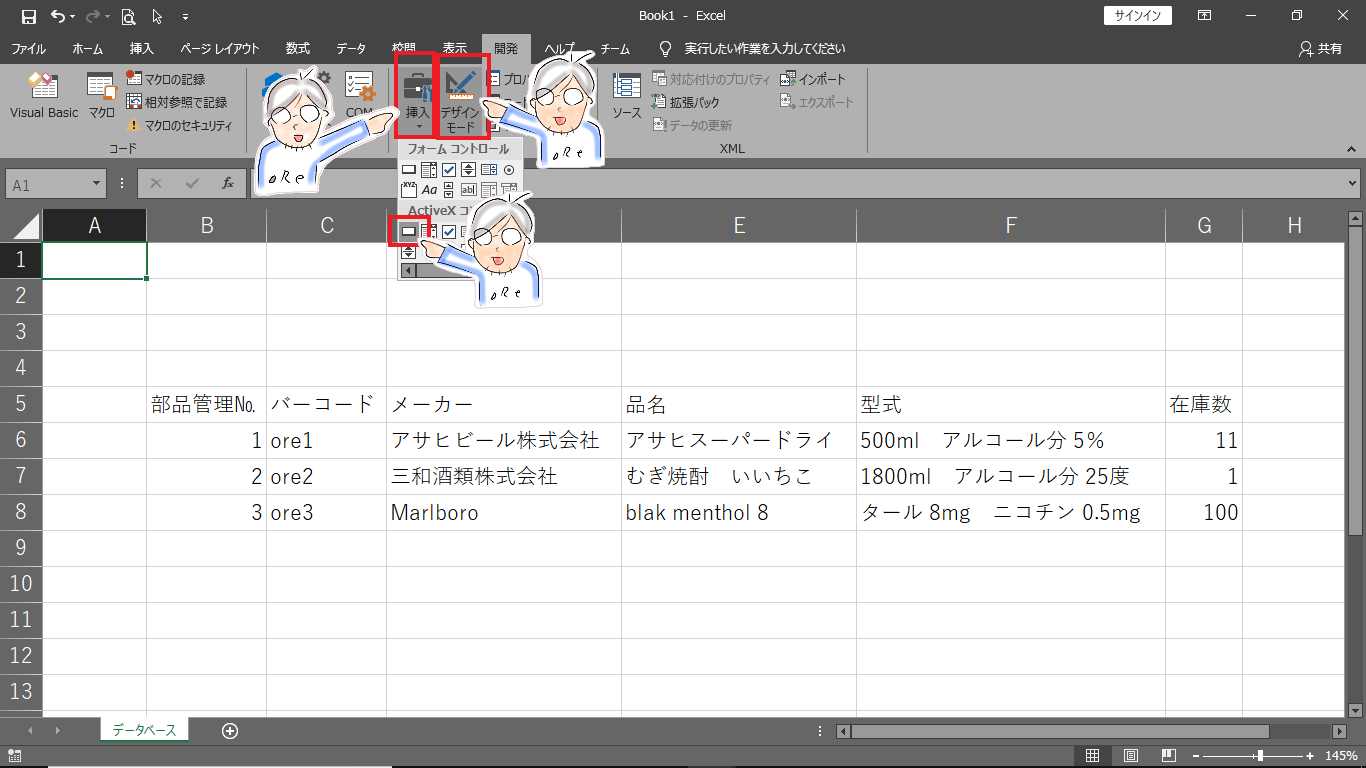
・図形を挿入するように、ドラッグしてコマンドボタンを挿入します。
・挿入したコマンドボタンをダブルクリックします。
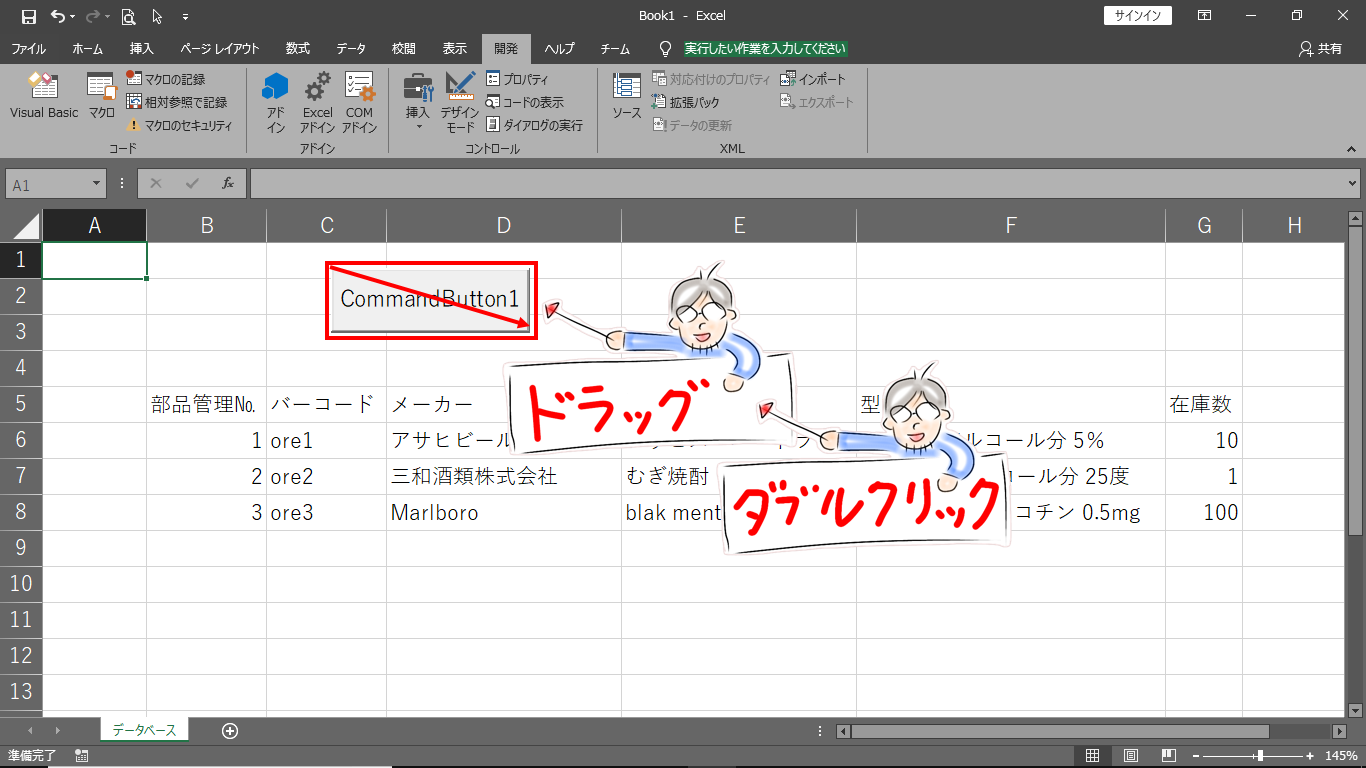
・こんな画面出てきました?
注)背景色・文字色が違うのは、気にしないでください。
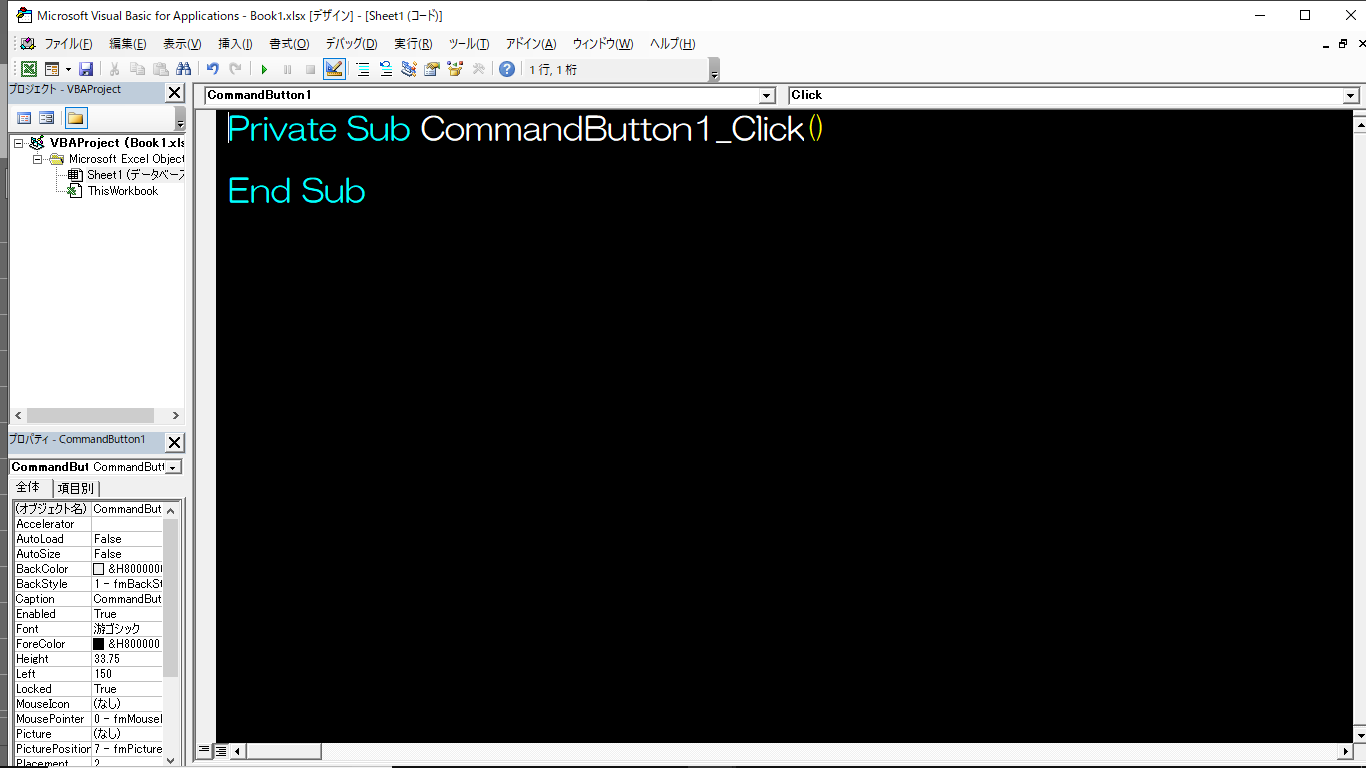
プライベート サブ コマンドボタン1_クリック() エンド サブ
なんとなくわかります?
Private Sub CommandButton1_Click() ↑ この間にプログラムを書きます。 ↓ End Sub
コマンドボタン1をクリックするとプログラムが動く…みたいな感じでOK。
試しに下記のように入力してみてください。
Private Sub CommandButton1_Click()
Range("A1") = "こまけぇこたぁいいだよ!!"
End Sub
・Excelの画面に戻り、デザインモードが解除されている事を確認して、
コマンドボタン1をクリックしてみましょう。
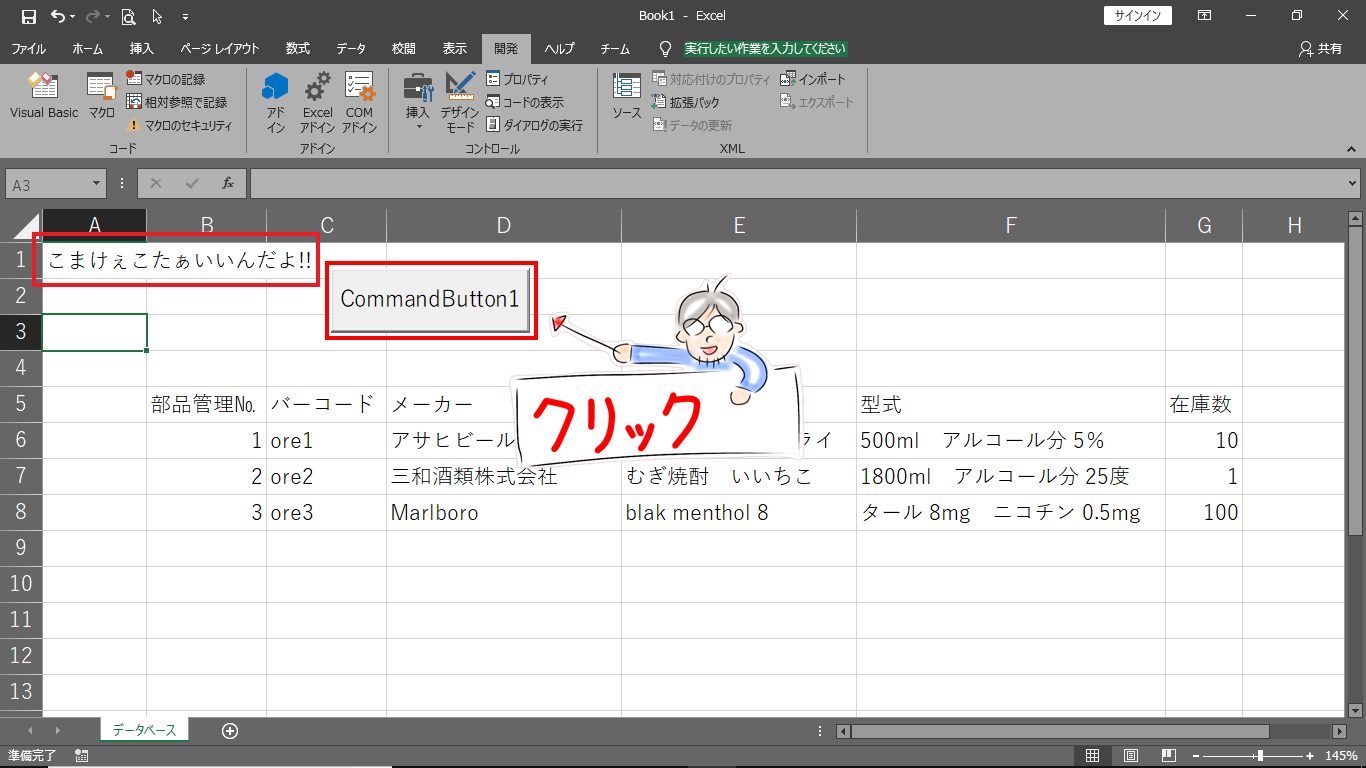
セルA1に『こまけぇこたぁいいだよ!!』と入力されましたか?

在庫管理入出庫プログラミング
それでは、在庫管理入出庫のプログラムを書いていきます。
・コマンドボタンをもう一つ挿入します。
・コマンドボタン1を出庫とし、コマンドボタン2を入庫とします。
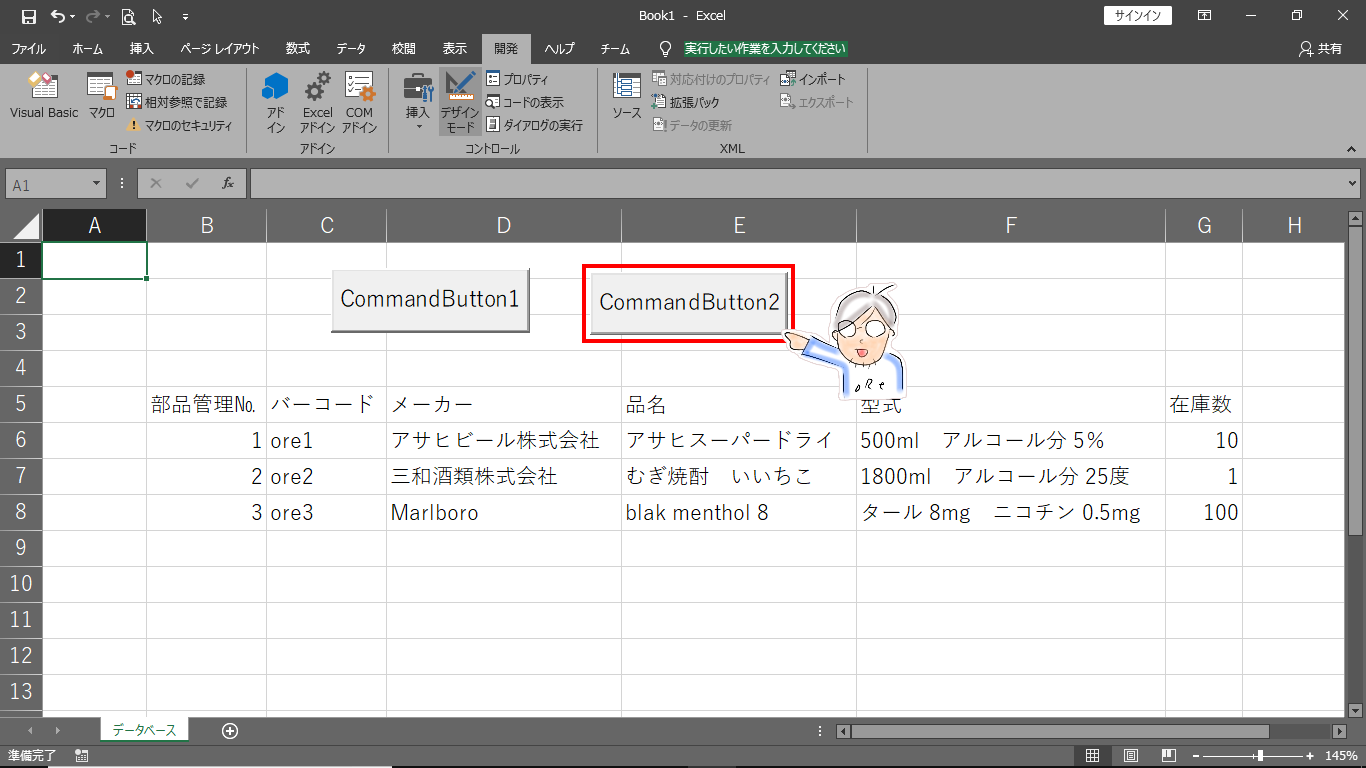
・下記のように入力してください。
Private Sub CommandButton1_Click()
If Range("A1") = "ore1" Then
Range("G6") = Range("G6") - 1
ElseIf Range("A1") = "ore2" Then
Range("G7") = Range("G7") - 1
ElseIf Range("A1") = "ore3" Then
Range("G8") = Range("G8") - 1
Else
MsgBox "部品登録されていません。"
End If
End Sub
Private Sub CommandButton2_Click()
If Range("A1") = "ore1" Then
Range("G6") = Range("G6") + 1
ElseIf Range("A1") = "ore2" Then
Range("G7") = Range("G7") + 1
ElseIf Range("A1") = "ore3" Then
Range("G8") = Range("G8") + 1
Else
MsgBox "部品登録されていません。"
End If
End Sub
入力したら、Excel画面に戻ります。
セルA1にバーコードデータである『ore1』を入力して、コマンドボタン1を押すと
アサヒスーパードライの在庫数が-1(出庫)しますか?
セルA1にバーコードデータである『ore1』を入力して、コマンドボタン2を押すと
アサヒスーパードライの在庫数が+1(入庫)しますか?
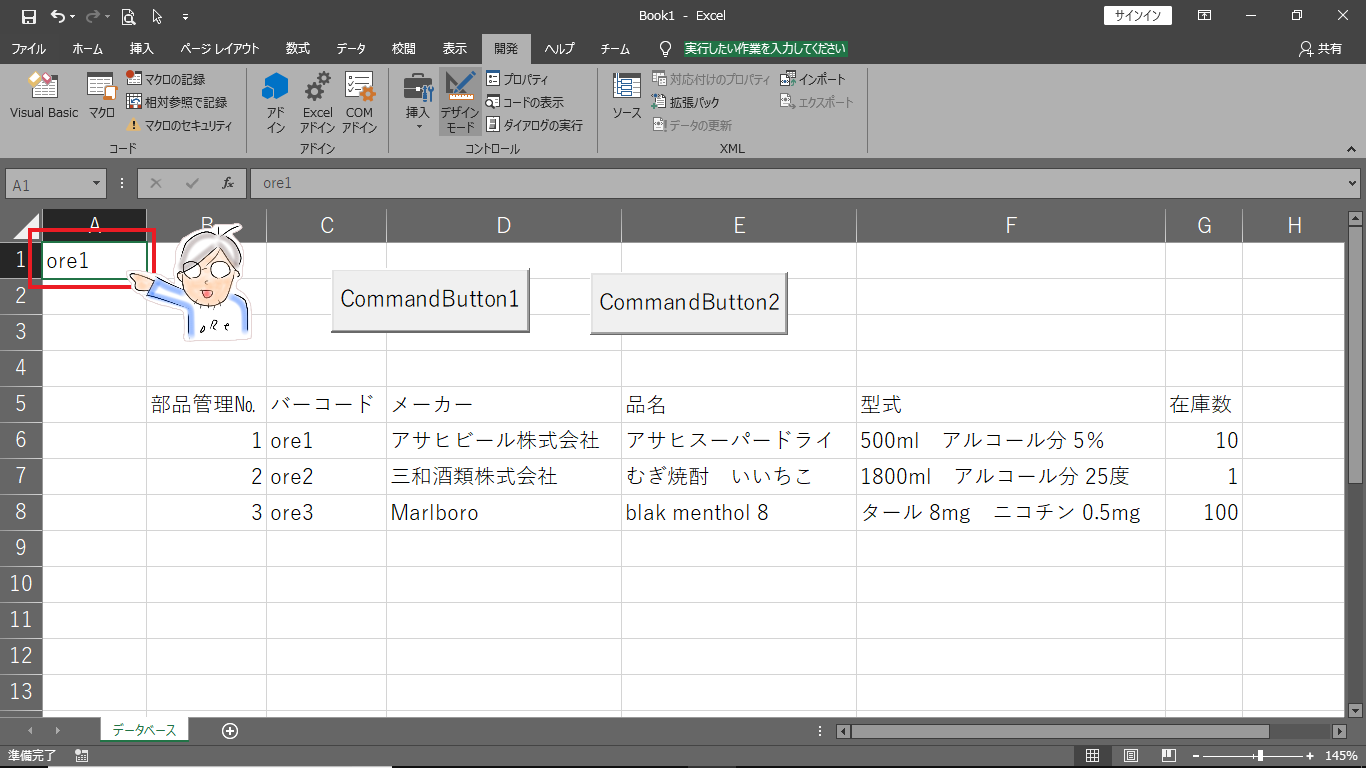
同様に、セルA1に『ore2』『ore3』も入力して確認してみてください。
ちなみに、セルA1に何も入力しない
もしくは、ore1,2,3以外のデータを入力しコマンドボタンを押すと、
『部品登録されていません。』とメッセージが出てきますか?
・なんかエラーが出た場合、デバッグをクリックしてください。
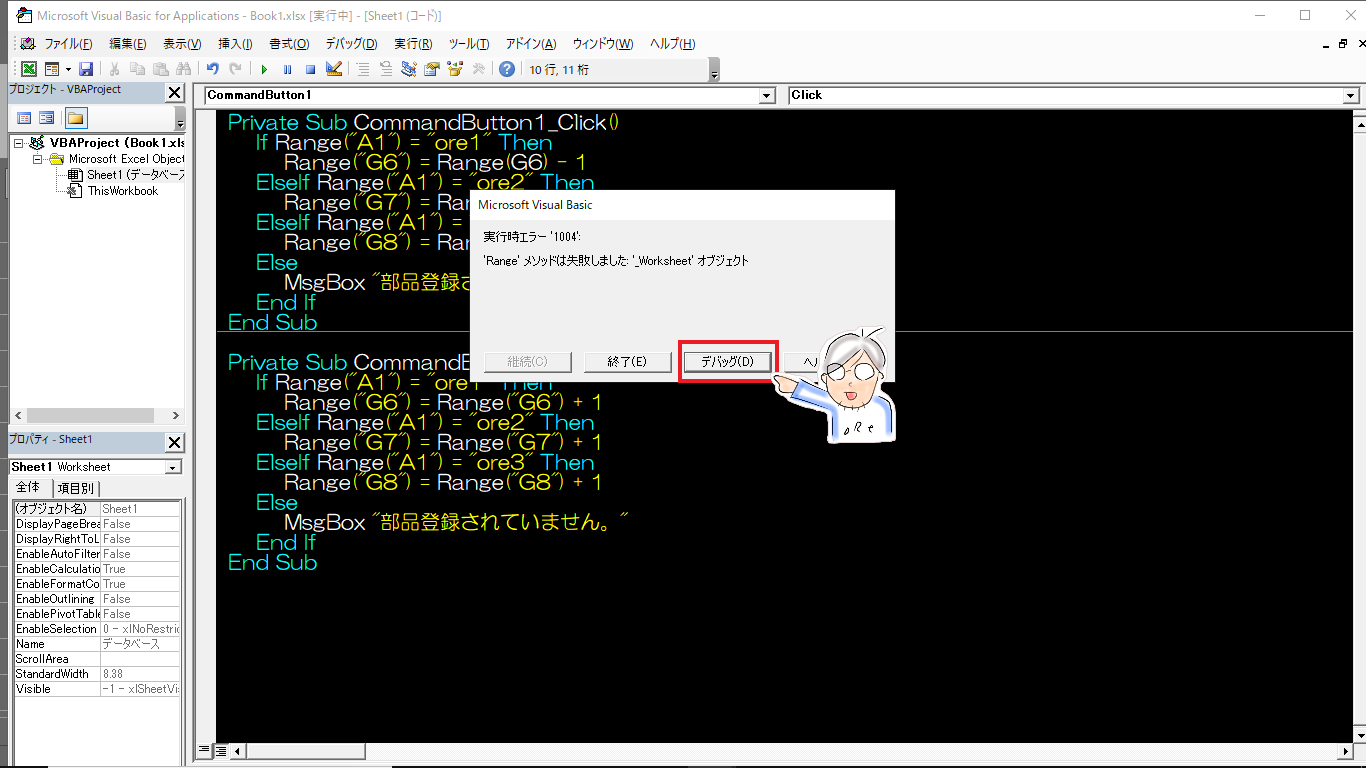
ここ、ちょっとおかしくね!?と教えてくれます。
修正したら、リセットボタンをクリックしましょう。
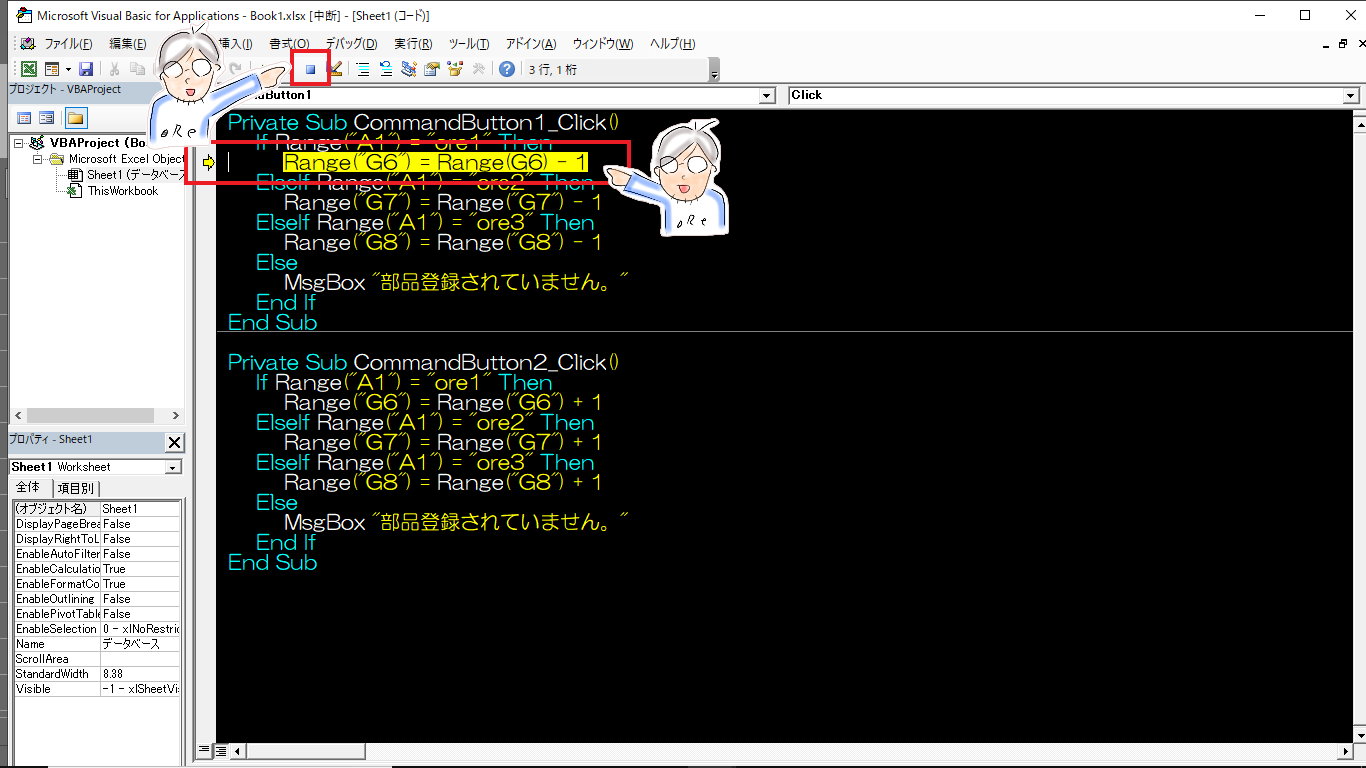
保存方法
最後に、ブックの保存をしましょう。
・ファイルの種類を『Excel マクロ有効ブック』に変更し保存してください。
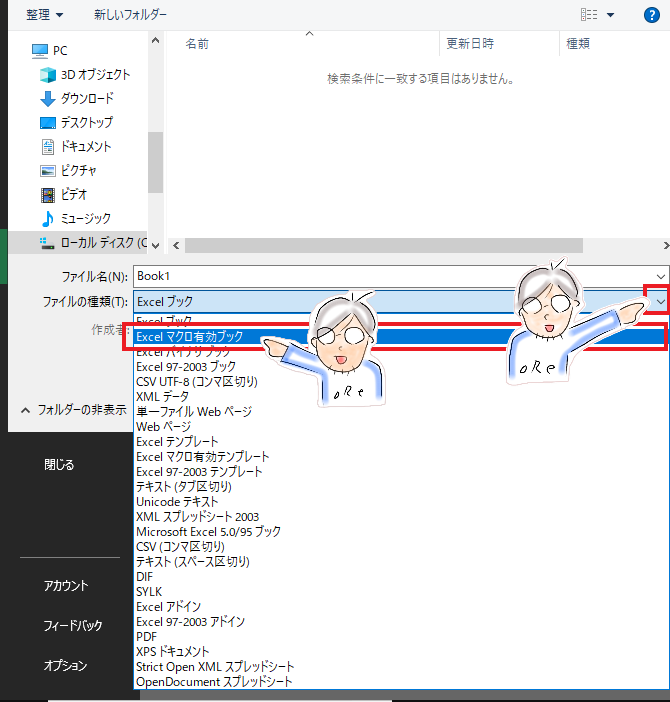
まとめ
どうでしたか? 楽しくなかった!?
まあ、少しでもVBAに興味をもってもらえれば幸いです。

次回 在庫管理入出庫プログラムの説明などなど




コメント